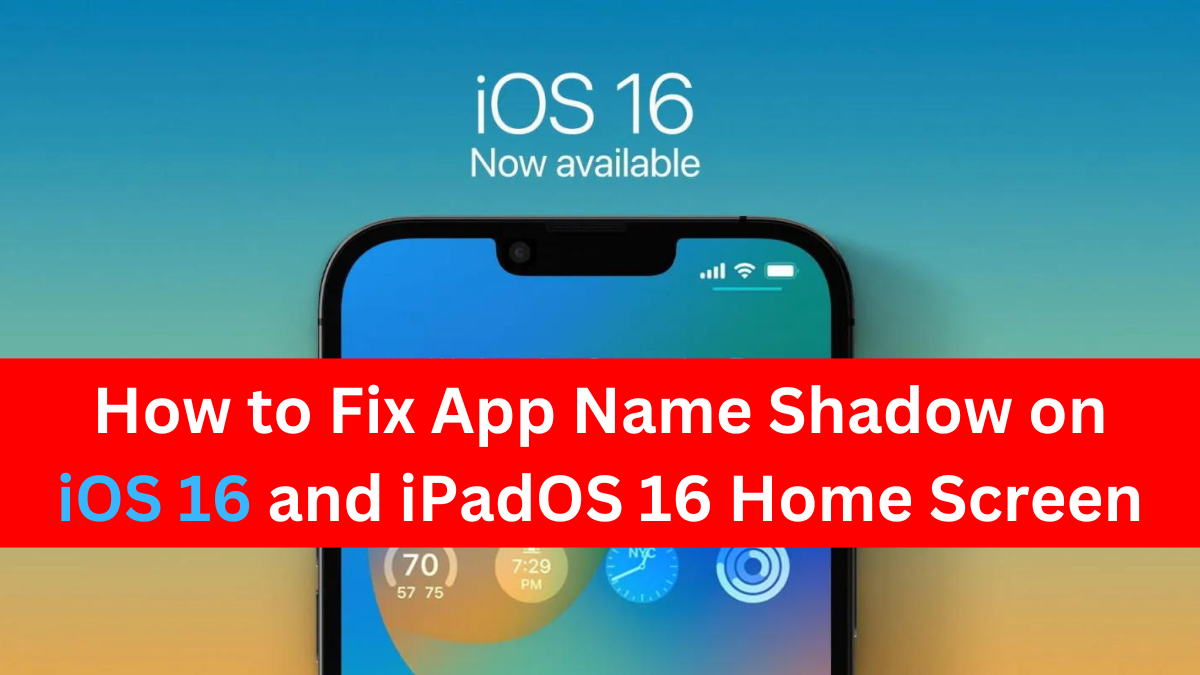How to Fix App Name Shadow:- If you’ve recently updated to iOS 16 and are now seeing a shadow around your app names, don’t worry – this is a common issue that can easily be fixed! In this blog post, we’ll show you how to fix the app name shadow issue on iOS 16. We’ll also provide some troubleshooting tips in case the problem persists.
So if you’re ready to get rid of those pesky shadows, read on!
The app name shadow issue is caused by a change in the way iOS 16 renders shadows. Previously, shadows were rendered using a “soft” shadow algorithm. With the update to iOS 16, Apple changed the way shadows are rendered, resulting in the harsher, more defined shadows that you see now.
Steps to Fix App Name Shadow on iOS 16
If you are experiencing an issue with your app name shadow on iOS 16, there are a few steps you can take to fix it.
1. First, try restarting your device. This can often resolve issues with apps and shadows.
2. If restarting doesn’t work, go to Settings > General > Accessibility > Reduce Transparency. Turn this off and then back on again.
3. If the above doesn’t work, try uninstalling and reinstalling the affected app.
4. If you are still having issues, contact the app developer for support.
Also Read:- 6 Ways to Cancel Call Forwarding on Any Phone and Disable It
Using an Alternative App
There are a few alternative apps you can use to fix the App Name Shadow issue on your iOS device. We’ll go over a few of them here.
1. iFunbox
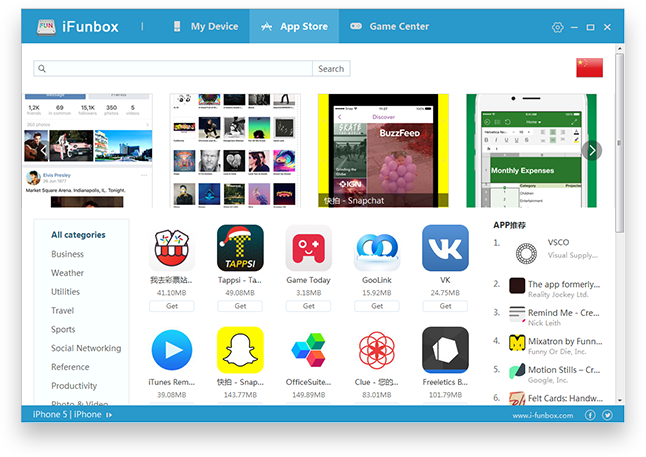
iFunbox is a free app that allows you to manage files on your iOS device. You can use it to transfer files between your computer and your device, as well as install and uninstall apps.
To use iFunbox to fix the App Name Shadow issue, follow these steps:
1. Connect your iOS device to your computer using a USB cable.
2. Launch iFunbox and select the “Manage Apps” option.
3. Select the app that is displaying the App Name Shadow issue from the list of apps on your device.
4. Click the “Uninstall App” button. Confirm that you want to uninstall the app when prompted.
5. Once the app has been uninstalled, click the “Install App” button.
6. Select the IPA file for the app you want to install and click “Open”. The app will be installed on your device.
Conclusion
If you’re experiencing app name shadow on your iOS 16 device, there are a few things you can do to fix it. First, make sure you update to the latest version of iOS. If that doesn’t work, try resetting your device or restoring it from a backup. If all else fails, you may need to contact Apple for further assistance.
Wrapping Up
When you’re finished with your app and ready to share it with the world, one important step is to make sure the name of your app doesn’t have a shadow. This can be easily fixed in Xcode by going to your project’s General settings and deselecting the “App Name” checkbox under the “Identity” section.
If you’ve already released your app and are getting reports of the shadow issue, you can quickly fix it by creating a new version of your app with the updated settings and releasing it through TestFlight or App Store Connect. Your users will need to update to the new version, but this is a small price to pay for having a polished, professional app!